
맥북 처음 설정할 때 꼭 알아야 할 기본 세팅 5가지 (2025 최신 가이드)
처음 맥북을 켜고 마주하게 되는 화면, 익숙하면서도 낯설죠? 윈도우에서 넘어오신 분들이라면 더더욱 '어디서 뭘 설정해야 하지?' 싶은 순간이 많을 거예요. 괜히 건드렸다가 뭔가 잘못될까봐 손이 느려지는 느낌도 들고요.
저도 그랬어요. 첫 맥북을 사고 한참을 헤매며 설정 화면을 이리저리 눌러보다가, 결국 인터넷에 도움을 청했었죠. 그래서 오늘은 처음 맥북을 설정할 때 꼭 알아야 할 기본 세팅 5가지를 정리해드릴게요. 이거 하나만 봐도, 맥북 생활이 훨씬 편해질 거예요. 그리고 맥북을 '내 것'으로 만드는 첫 걸음이기도 하니까요.
1. 트랙패드 설정 - 맥북 조작의 핵심
맥북의 트랙패드는 처음에는 낯설 수 있지만, 익숙해지면 정말 강력한 도구가 됩니다. 마우스 없이도 거의 모든 작업이 가능할 정도예요. 특히 윈도우에서 마우스를 쓰던 분들은 트랙패드 설정만 조금 바꾸면 금방 적응할 수 있어요.
설정 방법:
- 시스템 설정 > 트랙패드
- ‘탭하여 클릭하기’ 활성화 → 가볍게 톡 치는 동작으로 클릭 가능
- ‘세 손가락으로 드래그’ 활성화 → 창 이동이 매우 편해짐
- 확대/축소, 스마트 확대, Mission Control 등 다양한 제스처 활용 가능
특히 ‘탭하여 클릭하기’ 기능은 꼭 켜두시는 걸 추천드려요. 손끝만으로 조작이 가능해져 피로도도 줄고, 반응도 훨씬 민감해져요.
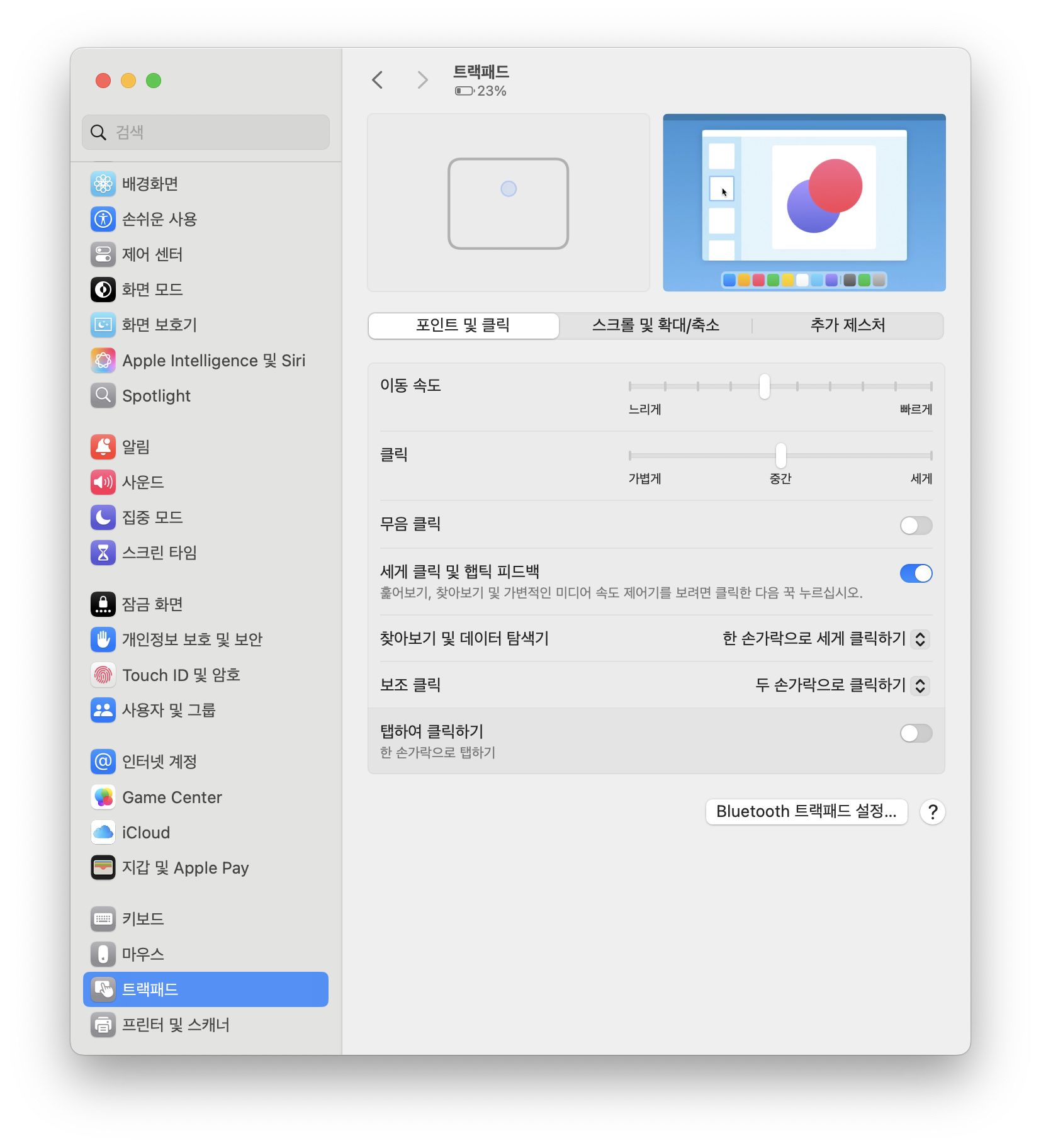


2. 한영 전환 단축키 변경 - 가장 많이 당황하는 부분
윈도우에서는 '한/영' 키 하나면 쉽게 전환이 되는데, 맥북에서는 기본 설정이 약간 다르기 때문에 초반에 글자가 엉뚱하게 나오는 경험을 하게 돼요. 그럴 땐 먼저 단축키를 나에게 맞게 바꿔주는 게 중요해요.
설정 방법:
- 시스템 설정 > 키보드 > 키보드 단축키 > 입력 소스
- ‘입력 소스 전환’ 항목에서 Command + Space, 또는 Option + Space 등으로 변경 가능
- 또는 Caps Lock 키를 한영 전환으로 설정 가능 (입력 소스 메뉴에서 체크)
저는 Caps Lock 키를 한영 전환 키로 지정해두고 사용 중인데요, 오타도 줄고 익숙한 손동작 그대로 쓸 수 있어서 추천드려요. 한 번만 세팅해두면 매일매일의 스트레스가 사라집니다.
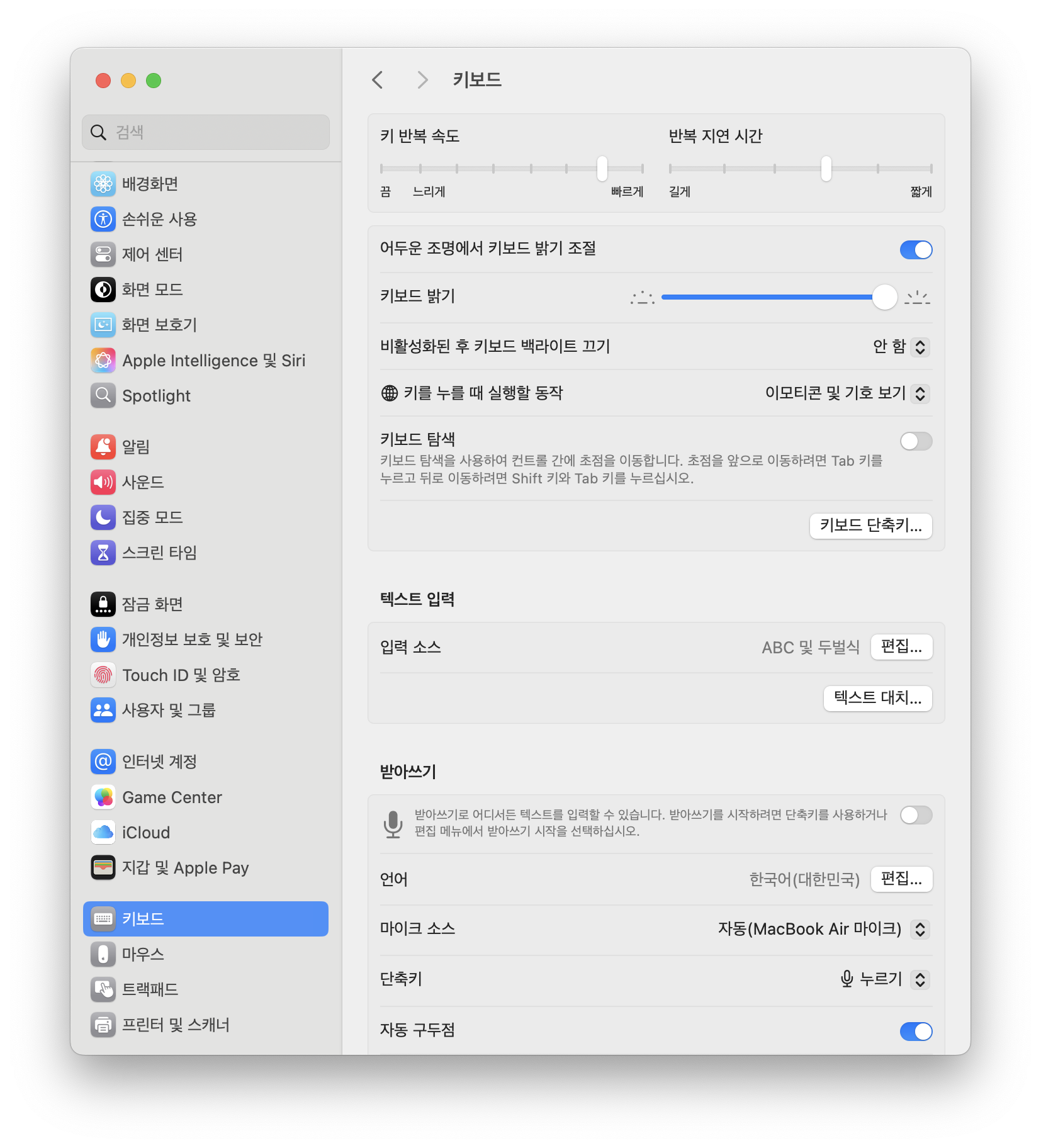
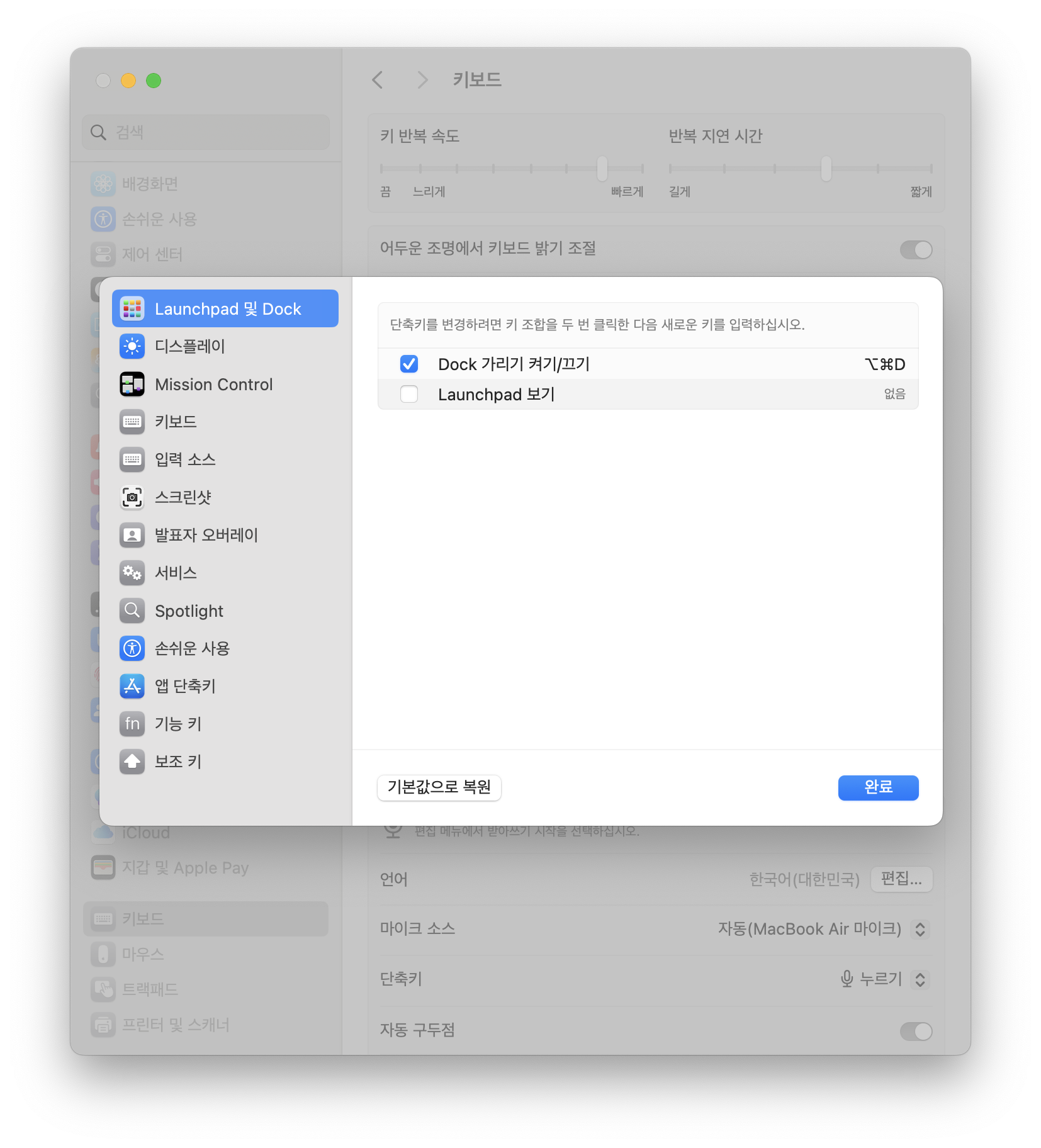
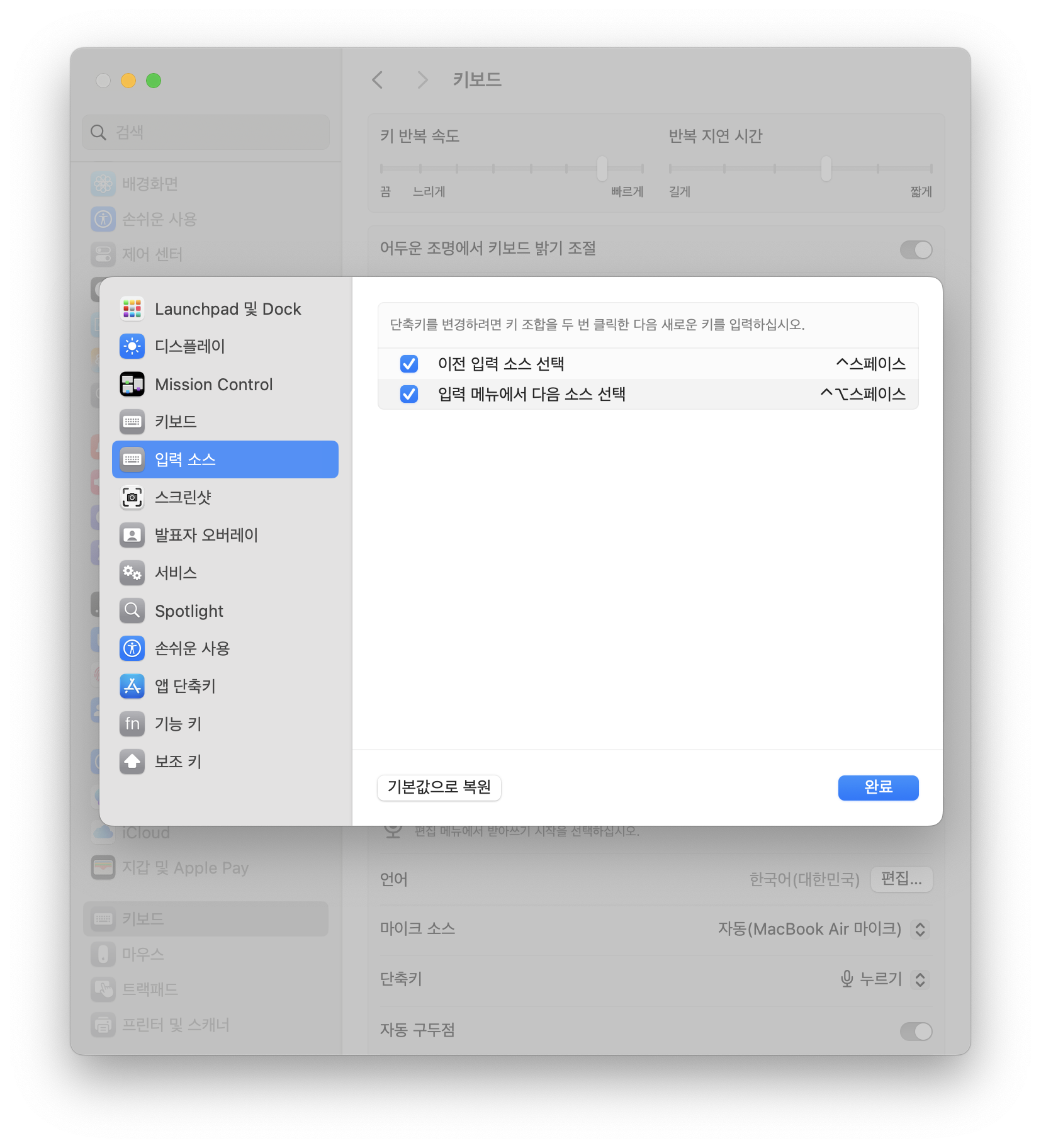
3. Dock 위치와 아이콘 크기 조절 - 사용 환경 맞춤화
Dock은 맥북 바탕화면 하단에 위치한 앱 런처예요. 자주 쓰는 앱을 등록해두고 바로 실행할 수 있어 매우 유용하죠. 그런데 기본 설정이 내 사용 스타일과 안 맞는 경우가 많아요.
설정 방법:
- 시스템 설정 > 데스크탑 및 Dock
- Dock의 위치를 하단, 왼쪽, 오른쪽 중 원하는 곳으로 조정 가능
- 아이콘 크기 조절 슬라이더로 조정 가능
- ‘자동으로 Dock 숨기기’ 옵션 설정하면 화면이 넓게 활용됨
개인적으로는 Dock을 화면 왼쪽에 두고 자동 숨김 설정을 해두면 작업 공간이 넓어지고, 시선도 편안해지더라고요. 아이콘 크기도 너무 크면 산만해 보일 수 있어서 적당히 조절하는 걸 추천드려요.
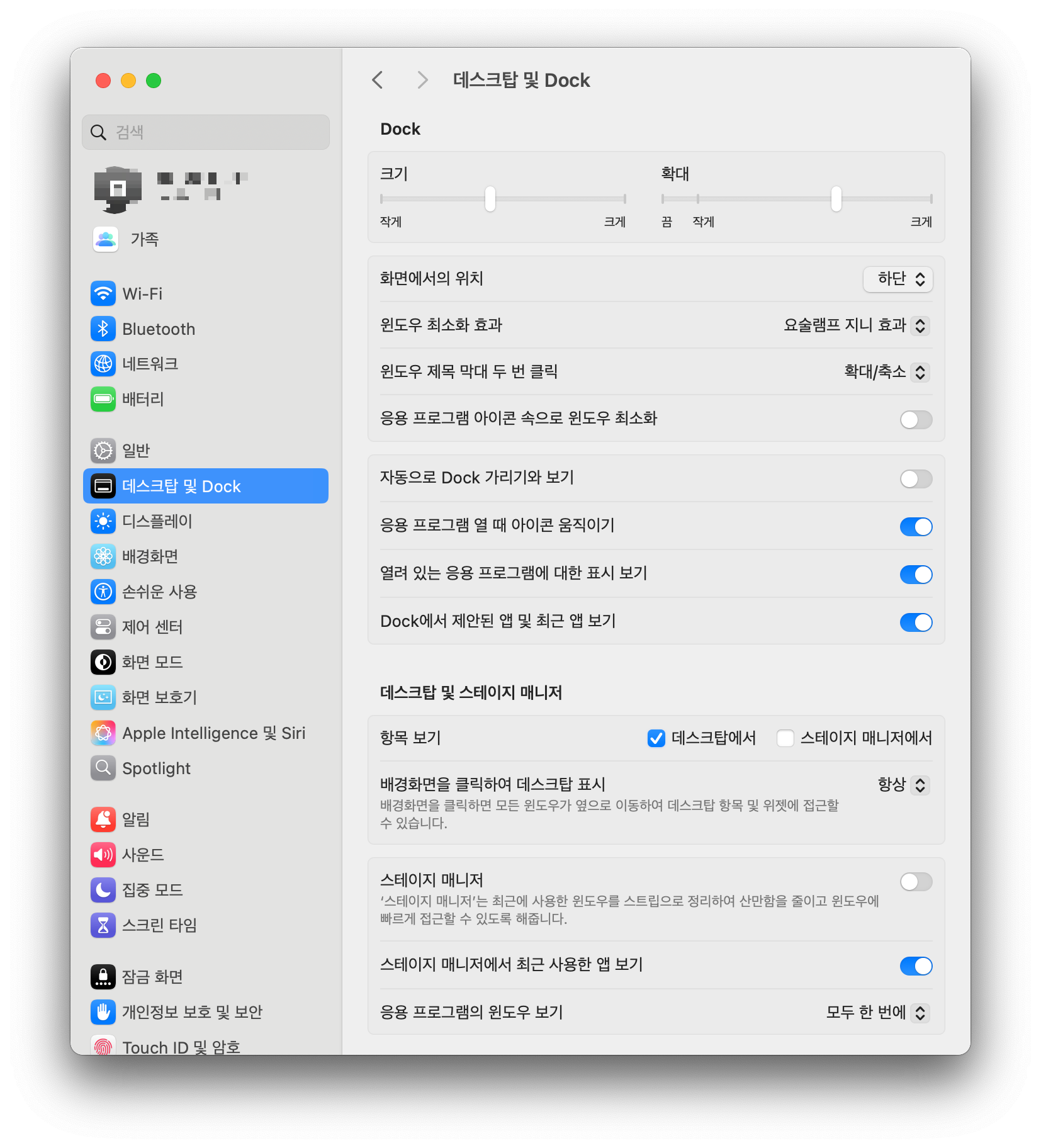
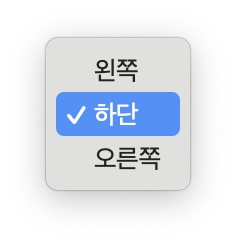

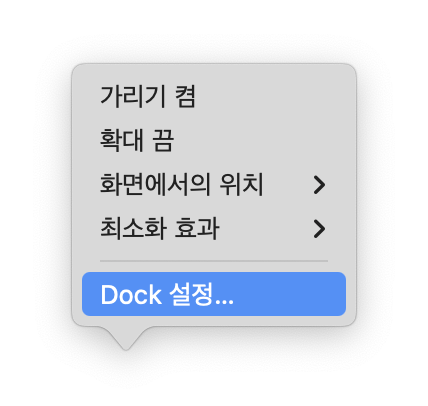
4. 핫 코너(Hot Corners) 설정 - 숨겨진 꿀기능
이 기능은 의외로 모르는 분들도 많지만, 한 번 써보면 '왜 이제 알았지?' 싶을 만큼 유용해요. 네 귀퉁이 중 하나에 커서를 갖다 대는 것만으로도 다양한 기능을 빠르게 실행할 수 있어요.
설정 방법:
- 시스템 설정 > 데스크탑 및 Dock > 하단 ‘핫 코너...’ 클릭
- 각 모서리에 원하는 기능 지정 가능 (예: 바탕화면 보기, 화면 잠금, 화면 보호기 등)
특히 작업 중 여러 창을 띄워놨을 때, 오른쪽 아래에 마우스를 가져다 대면 바탕화면이 싹 보이게 설정해두면 정말 편리해요. 습관적으로 손이 가는 위치에 익숙한 기능을 배치해두면 작업 속도도 빨라져요.
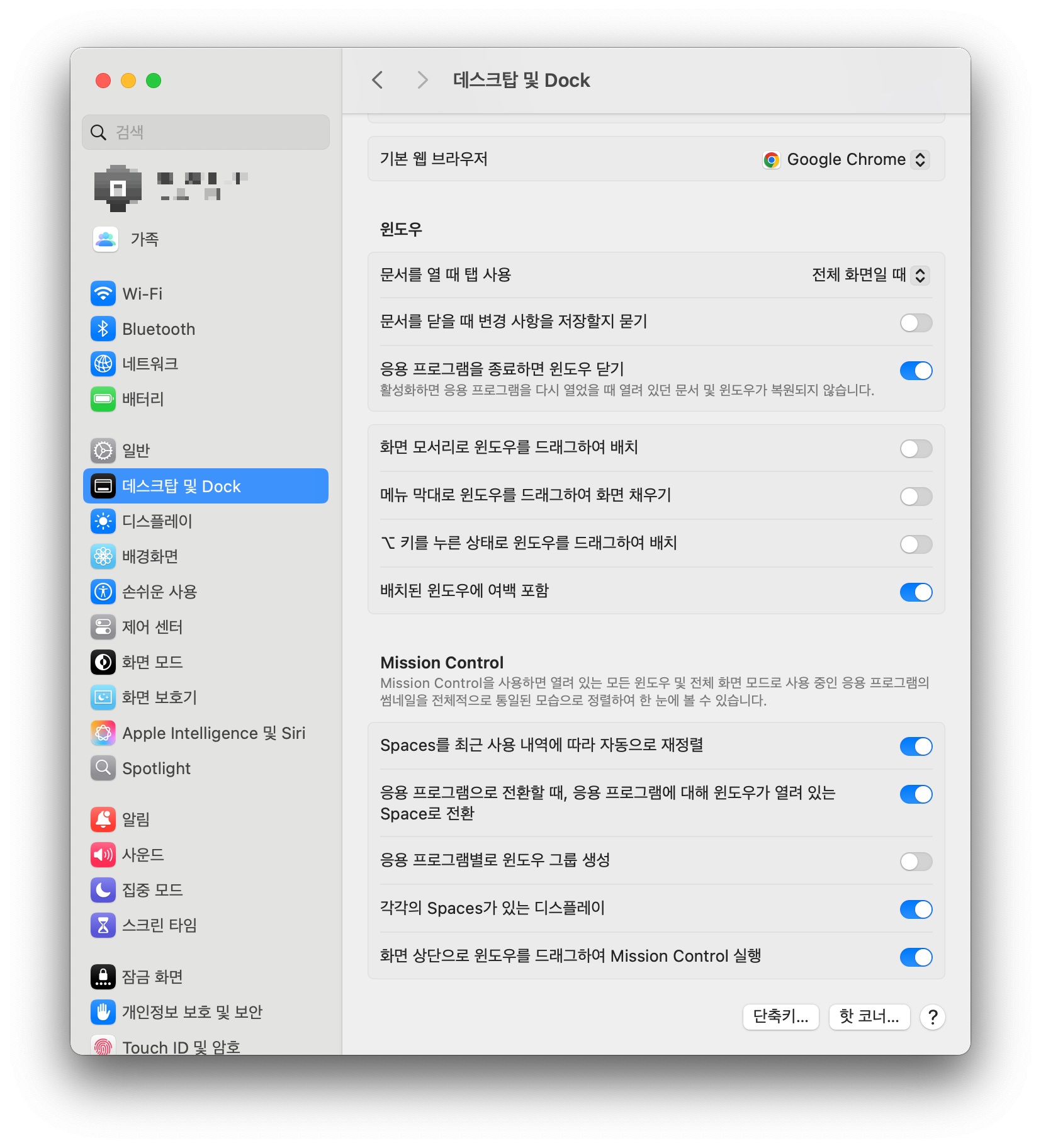
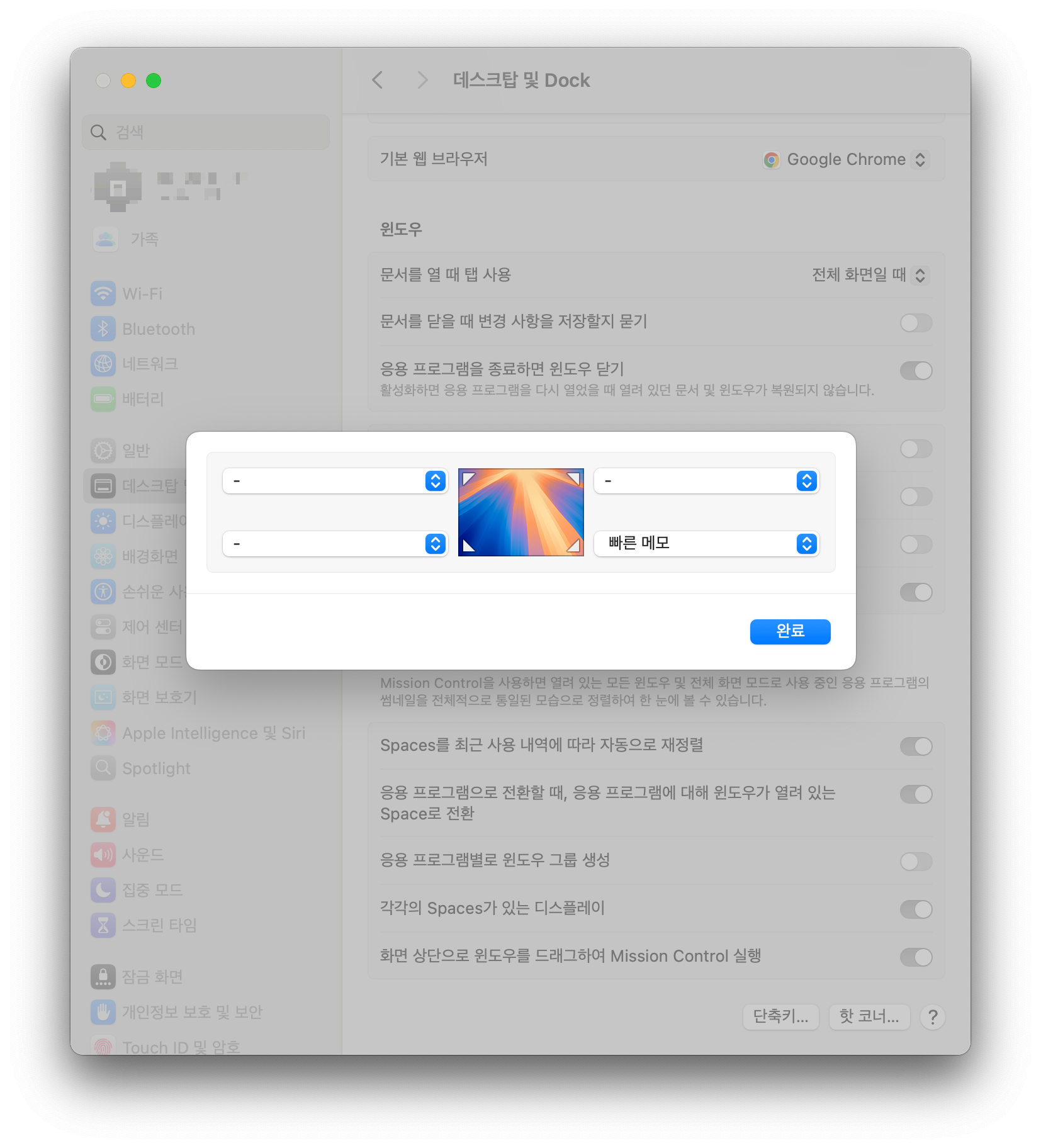
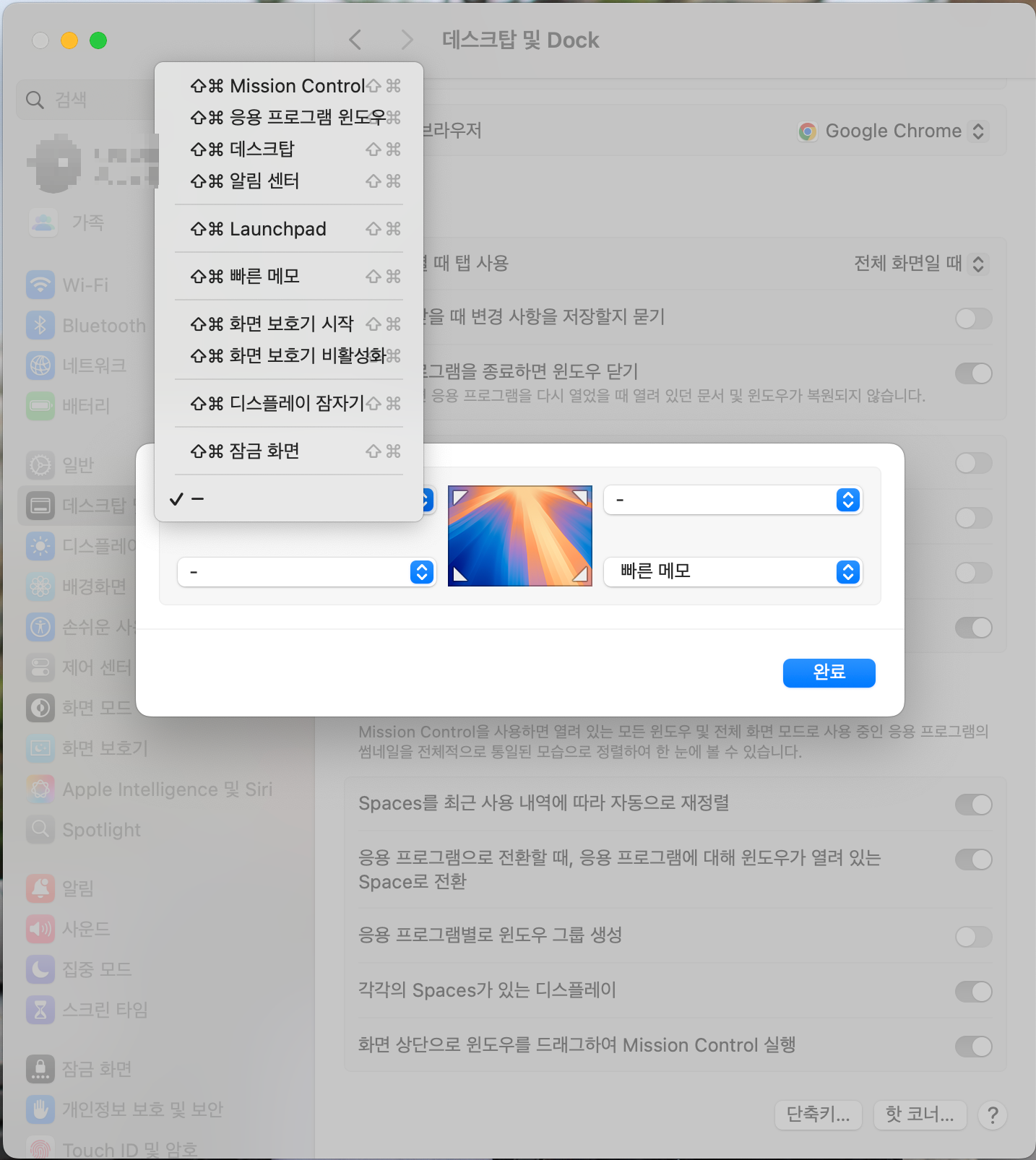
5. iCloud와 파일 동기화 설정 - 데이터 백업은 미리미리
처음 맥북을 설정하면 애플 ID 로그인과 함께 iCloud 연동 설정이 뜨는데요, 처음부터 잘 설정해두면 추후 기기 변경 시에도 데이터를 손쉽게 복원할 수 있어요.
설정 방법:
- 시스템 설정 > Apple ID > iCloud 메뉴 진입
- iCloud Drive 활성화 후 ‘데스크탑 및 도큐멘트 폴더’ 동기화 체크
- 메모, 사진, 메시지 등 항목별로 필요에 따라 개별 설정 가능
저는 맥북을 분실했던 경험이 있는데, iCloud 덕분에 문서와 사진을 하나도 잃지 않고 복구할 수 있었어요. iCloud는 단순한 저장 공간이 아니라, 맥북의 ‘안전벨트’ 같은 존재예요. 꼭 활용해보세요.
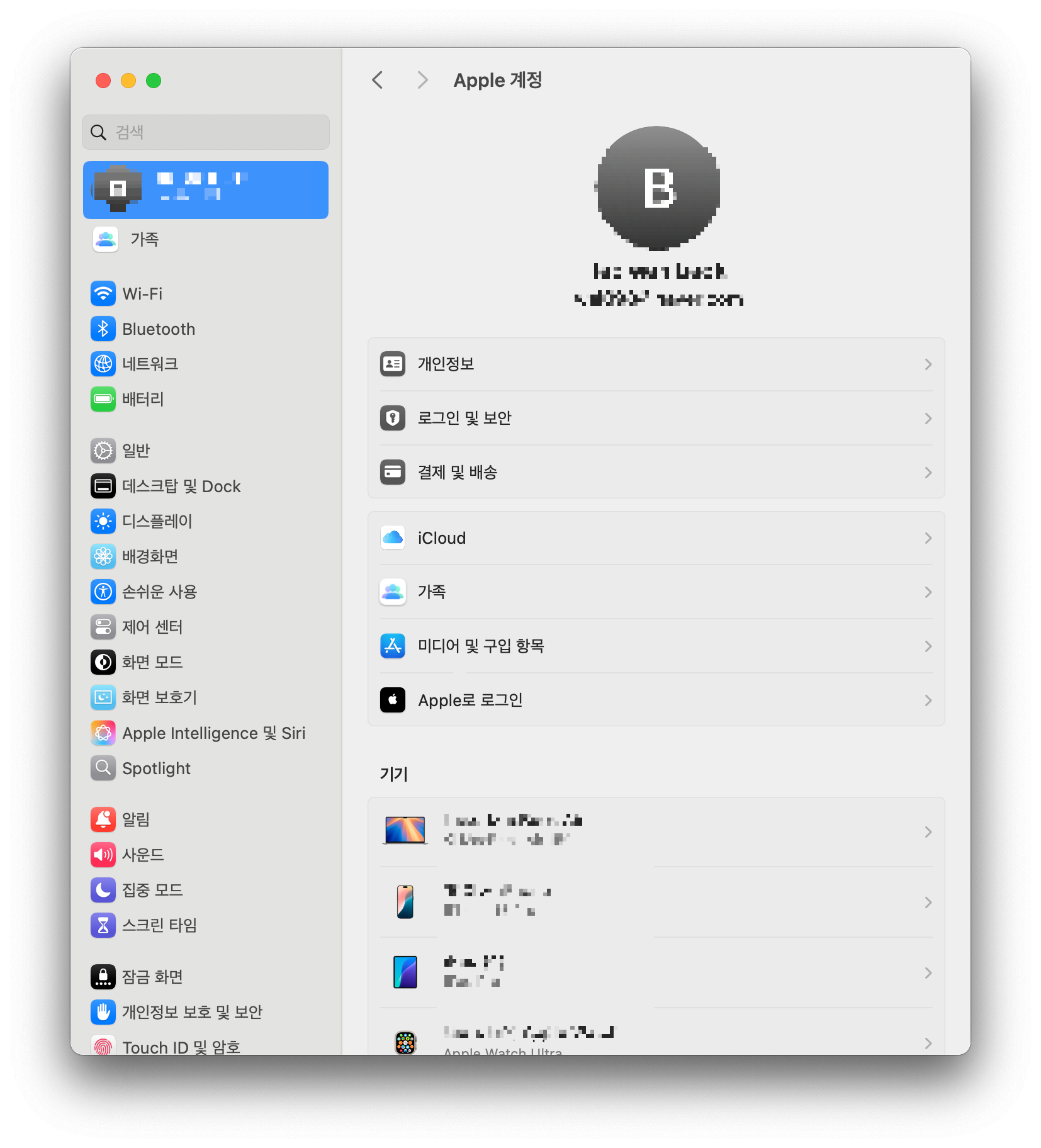
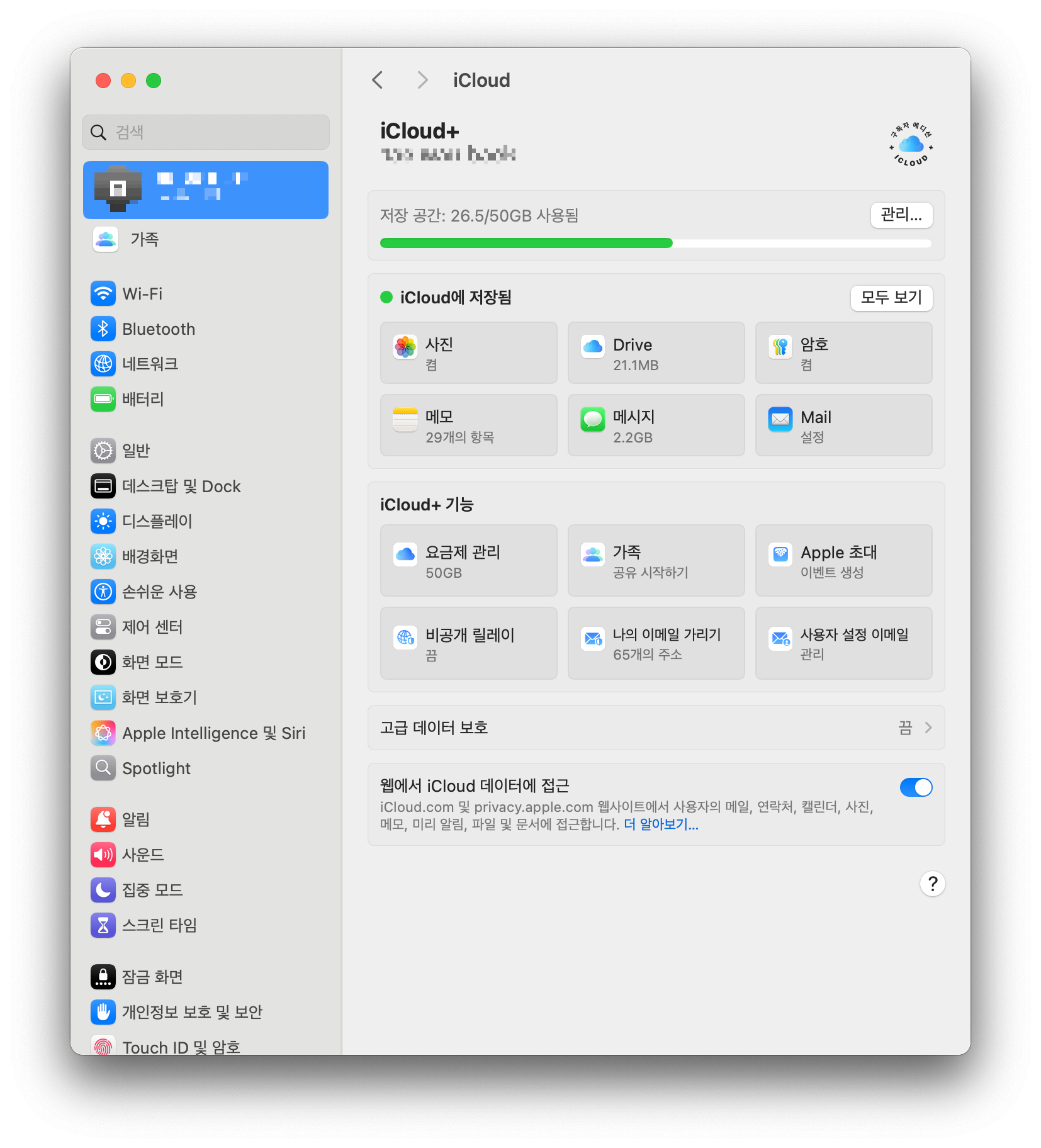
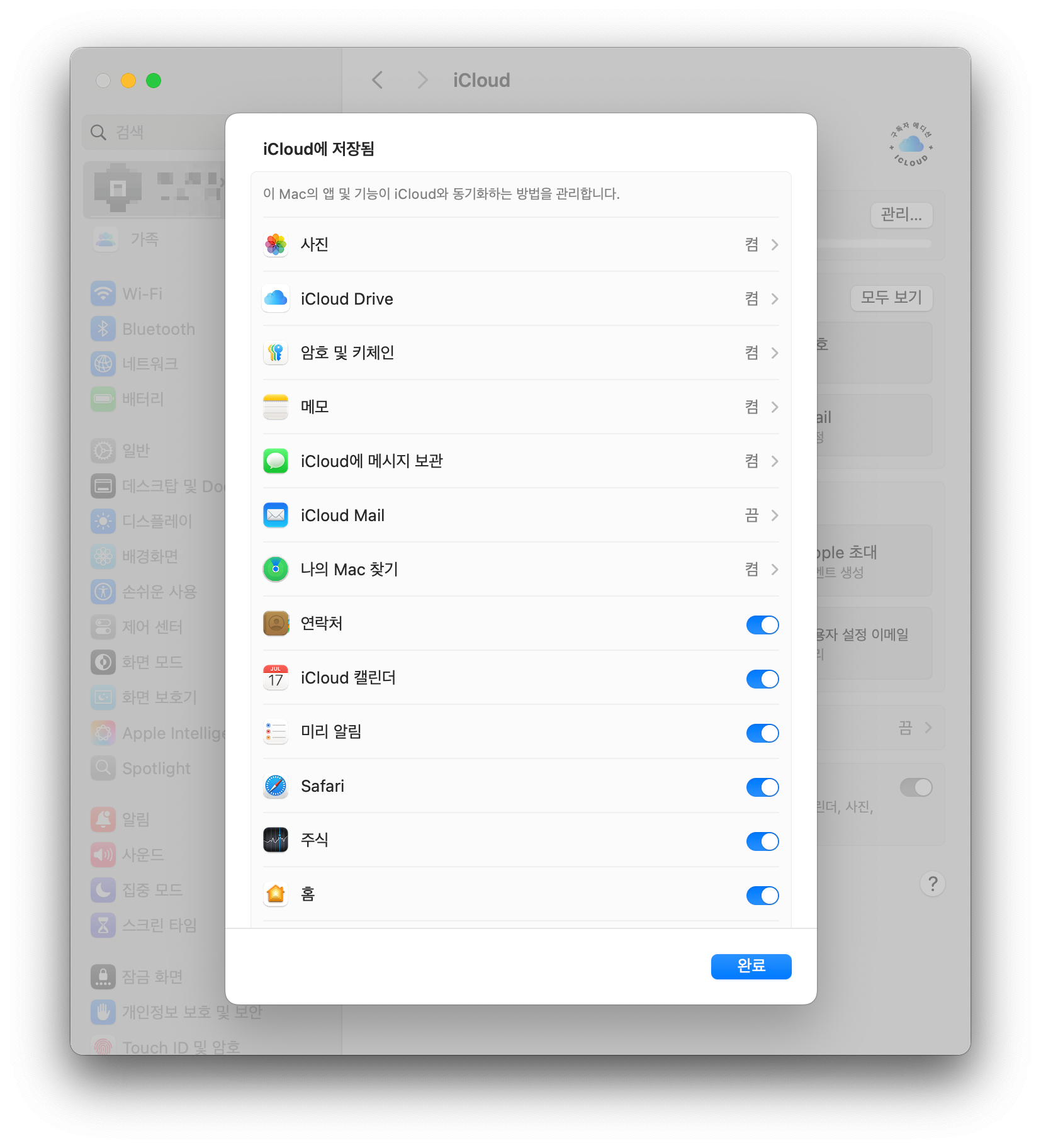
✅ 마무리하며
처음 맥북을 사용하면서 ‘이건 어디서 설정하는 거지?’ 하고 고민되는 경우가 정말 많아요. 그럴 때마다 하나하나 찾아보기보다는, 오늘 소개해드린 이 5가지만 먼저 세팅해두면 정말 많은 부분이 수월해집니다.
- 트랙패드 제스처는 조작의 편안함을
- 한영 전환 키 설정은 타이핑의 스트레스를
- Dock과 핫 코너 설정은 작업 효율을
- iCloud 연동은 데이터의 안전을 책임져줘요.
이제 막 맥북을 시작하신 분들이 ‘맥북은 어렵다’는 생각을 조금이나마 덜어내고, 편하게 사용할 수 있길 바라는 마음으로 작성해봤어요.
앞으로도 맥북 사용자 분들께 꼭 필요한 정보, 초보자 눈높이에 맞춘 꿀팁으로 자주 찾아뵐게요!
'살림 노트 > 디지털 활용법' 카테고리의 다른 글
| GPT로 베이비박스 만들기 – 내 사진으로 아기 피규어 이미지 만드는 법 (1) | 2025.04.10 |
|---|---|
| GPT로 피규어 박스 이미지 만들기 – 내 사진으로 장난감처럼 만드는 방법 (0) | 2025.04.10 |
| 누구나 쉽게 AI 그림을! CapCut 드리미나(Dreamina) 이미지 생성기 완전 정복 (2025년) (0) | 2025.04.09 |
| 맥북 앱 멈췄을 때 강제 종료하는 5가지 방법 (초보자용 가이드) (0) | 2025.04.09 |
| One UI 7 업데이트 정리 – 지원 기기부터 주요 기능까지 (2025년 4월 기준) (0) | 2025.04.09 |



