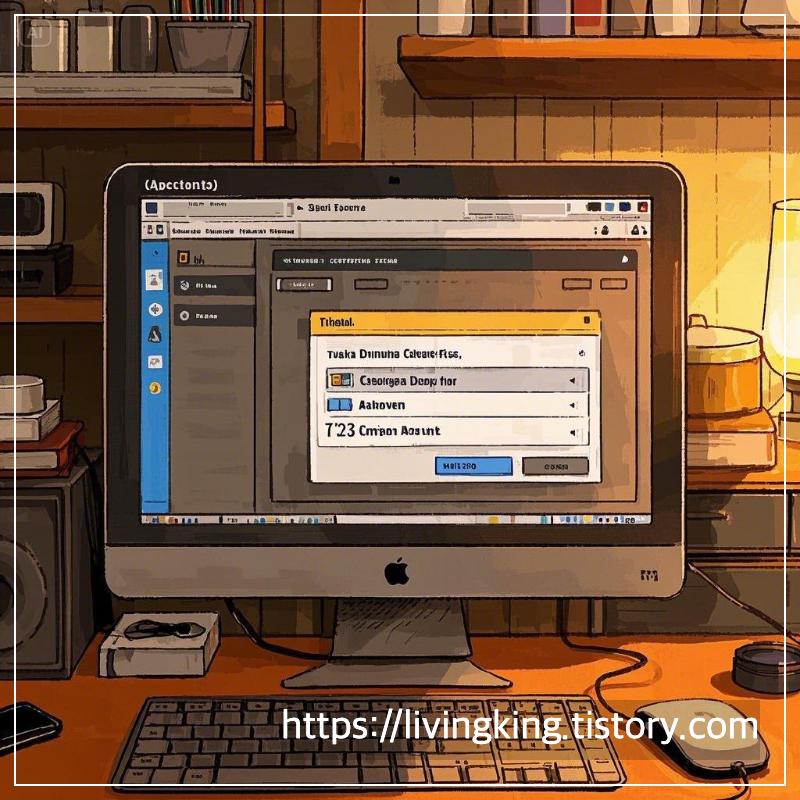
맥(Mac)에서 화면 녹화 및 스크린샷 찍는 방법 총정리
Mac을 사용하다 보면 화면을 녹화하거나 스크린샷을 찍어야 할 일이 많습니다. 온라인 강의를 만들거나, 소프트웨어 사용법을 공유할 때, 혹은 단순히 화면을 저장하고 싶을 때 활용할 수 있는데요. Mac에는 별도의 프로그램을 설치하지 않아도 기본적으로 제공되는 기능만으로도 손쉽게 녹화와 캡처를 할 수 있습니다. 오늘은 초보자도 쉽게 따라 할 수 있도록 Mac에서 화면 녹화 및 스크린샷을 찍는 다양한 방법을 자세히 소개해드리겠습니다.
1. 단축키를 이용한 스크린샷 찍기
Mac에서는 다양한 단축키를 활용해 원하는 방식으로 화면을 캡처할 수 있습니다.
전체 화면 캡처
Command(⌘) + Shift(⇧) + 3- 전체 화면을 캡처하여 자동으로 바탕화면에 저장됩니다.
선택 영역 캡처
Command(⌘) + Shift(⇧) + 4- 커서가 십자 모양으로 바뀌면 마우스를 드래그하여 원하는 부분을 선택합니다.
- 선택이 완료되면 자동으로 캡처됩니다.
특정 창만 캡처
Command(⌘) + Shift(⇧) + 4를 누른 후스페이스 바를 누릅니다.- 원하는 창 위로 마우스를 이동하면 파란색으로 강조됩니다.
- 클릭하면 해당 창만 캡처됩니다.
클립보드로 캡처하기
- 캡처한 이미지를 클립보드로 저장하고 싶다면 위의 단축키에
Control(⌃)을 추가하면 됩니다. - 예:
Command(⌘) + Control(⌃) + Shift(⇧) + 3(전체 화면을 클립보드에 저장)
이 기능을 활용하면 Photoshop이나 프레젠테이션에서 바로 붙여넣기가 가능해 더욱 편리합니다.

2. Mac에서 화면 녹화하는 방법
Mac에서는 별도의 프로그램 없이도 기본적으로 화면 녹화 기능을 제공합니다. 단축키를 사용하면 더욱 빠르게 녹화를 시작할 수 있습니다.
화면 녹화 도구 열기
Command(⌘) + Shift(⇧) + 5를 누르면 화면 하단에 화면 캡처 및 녹화 도구 창이 나타납니다.- 여기에서 전체 화면 녹화, 선택 영역 녹화, 스크린샷 촬영 중 원하는 기능을 선택할 수 있습니다.
전체 화면 녹화
Command(⌘) + Shift(⇧) + 5를 누른 후, 나타나는 메뉴에서전체 화면 녹화아이콘을 클릭합니다.녹화 시작버튼을 누르면 녹화가 시작됩니다.- 녹화를 중지하려면 화면 상단의
●아이콘을 클릭하거나Command(⌘) + Control(⌃) + Esc를 누르면 됩니다.
선택 영역만 녹화
Command(⌘) + Shift(⇧) + 5를 누른 후,선택 영역 녹화아이콘을 클릭합니다.- 마우스로 원하는 영역을 지정한 후
녹화 시작을 누릅니다.
마이크 음성 녹음 포함하기
- 녹화 옵션을 설정할 때
옵션버튼을 클릭합니다. 내장 마이크를 선택하면 화면 녹화와 함께 음성도 녹음할 수 있습니다.
이 기능은 온라인 강의나 프레젠테이션을 녹화할 때 매우 유용합니다.
3. QuickTime Player를 활용한 화면 녹화
Mac 기본 프로그램인 QuickTime Player를 활용하면 더 다양한 방식으로 화면을 녹화할 수 있습니다.
QuickTime Player로 화면 녹화하는 방법
QuickTime Player를 실행합니다.- 상단 메뉴에서
파일 → 새로운 화면 녹화를 선택합니다. - 녹화 옵션 창이 뜨면
녹화 버튼을 클릭하여 전체 화면을 녹화하거나 원하는 영역을 선택할 수 있습니다. - 녹화를 마치려면 메뉴바에서
정지 버튼(⏹)을 클릭하면 됩니다. - 녹화한 파일은
.mov형식으로 저장되며,파일 → 저장을 선택해 원하는 위치에 저장할 수 있습니다.
QuickTime Player는 기본적으로 설치되어 있어 별도의 프로그램을 다운로드할 필요 없이 바로 사용할 수 있다는 장점이 있습니다.

4. 스크린샷과 화면 녹화 파일 저장 위치 변경하기
Mac에서는 기본적으로 스크린샷과 녹화 파일이 바탕화면에 저장되지만, 사용자가 원하는 위치로 변경할 수도 있습니다.
저장 위치 변경 방법
Command(⌘) + Shift(⇧) + 5를 누릅니다.- 화면 하단의
옵션을 클릭합니다. 다른 위치에 저장을 선택하여 원하는 폴더를 지정합니다.
이렇게 설정하면 바탕화면이 어지럽지 않고, 원하는 폴더에 체계적으로 정리할 수 있습니다.
5. 화면 녹화 및 스크린샷 편집하기
Mac에서는 캡처한 이미지나 녹화한 영상을 쉽게 편집할 수도 있습니다.
스크린샷 편집
- 캡처 후 화면 하단에 나타나는 미리보기 창을 클릭하면 즉시 편집 모드로 들어갑니다.
- 자르기, 강조, 텍스트 추가 등 간단한 편집이 가능합니다.
- 수정 후 바로 저장하거나 공유할 수 있습니다.
녹화 영상 편집
- QuickTime Player에서
편집 → 자르기기능을 사용해 불필요한 부분을 제거할 수 있습니다. - 보다 전문적인 편집이 필요하다면 iMovie나 Final Cut Pro 같은 프로그램을 활용하면 더욱 정교한 편집이 가능합니다.

마무리 정리
Mac에서 스크린샷을 찍거나 화면을 녹화하는 방법을 정리해보았습니다. 기본적으로 제공되는 기능만으로도 충분히 활용할 수 있으며, QuickTime Player를 사용하면 더욱 다양한 옵션을 사용할 수 있습니다.
Mac에서 화면을 캡처하는 방법:
- 전체 화면 캡처:
Command(⌘) + Shift(⇧) + 3 - 선택 영역 캡처:
Command(⌘) + Shift(⇧) + 4 - 특정 창 캡처:
Command(⌘) + Shift(⇧) + 4후스페이스 바
Mac에서 화면을 녹화하는 방법:
- 기본 단축키:
Command(⌘) + Shift(⇧) + 5 - 화면 캡처 및 녹화 도구에서 원하는 기능 선택
- QuickTime Player 활용
- 마이크 음성 포함 가능
이제 Mac에서도 쉽게 화면 녹화와 캡처를 활용해보세요!
'살림 노트 > 디지털 활용법' 카테고리의 다른 글
| 미리캔버스 활용법: 무료 디자인 툴로 손쉽게 제작하는 방법 (1) | 2025.03.23 |
|---|---|
| 50대도 쉽게 배우는 아이폰 활용법! 꼭 필요한 유용한 앱 & 설정 팁 (1) | 2025.03.22 |
| 맥(Mac)에서 이모티콘 사용하는 방법 총정리 (1) | 2025.03.19 |
| 유튜브 영상 다운로드 방법 (합법적으로!) (1) | 2025.03.18 |
| 맥 듀얼 모니터 설정 방법: 초보자도 쉽게 따라하기 (1) | 2025.03.18 |



