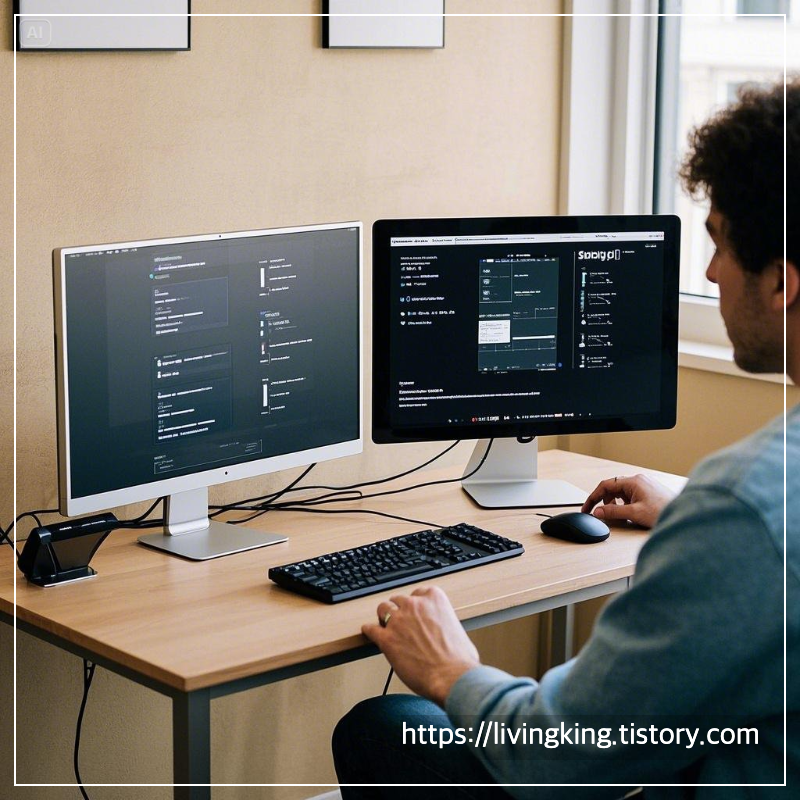
맥 듀얼 모니터 설정 방법: 초보자도 쉽게 따라하기
맥(Mac)에서 듀얼 모니터를 설정하면 작업 공간을 넓히고 생산성을 높일 수 있습니다. 하지만 처음 설정할 때는 조금 헷갈릴 수도 있는데요. 이번 포스팅에서는 초보자도 쉽게 따라 할 수 있도록 맥 듀얼 모니터 설정 방법을 차근차근 설명해 드리겠습니다.
1. 맥과 외부 모니터 연결하기
먼저, 외부 모니터와 맥을 연결해야 합니다. 사용하는 맥 모델에 따라 지원하는 포트가 다르므로 적절한 케이블을 준비하세요.
연결 가능한 포트 유형
- HDMI: 대부분의 모니터에서 사용 가능 (MacBook Pro 일부 모델 지원)
- USB-C (Thunderbolt 3/4): 최신 맥북에서 주로 사용
- DisplayPort: 일부 외부 모니터에서 사용
- Mini DisplayPort: 구형 맥에서 사용
팁: 맥북과 모니터의 포트가 다르면, USB-C to HDMI 어댑터 또는 DisplayPort 어댑터를 사용하면 됩니다.
연결 방법
- 맥과 모니터를 적절한 케이블로 연결합니다.
- 모니터의 전원을 켭니다.
- 모니터가 자동으로 인식되지 않으면
디스플레이 설정에서 직접 설정합니다.

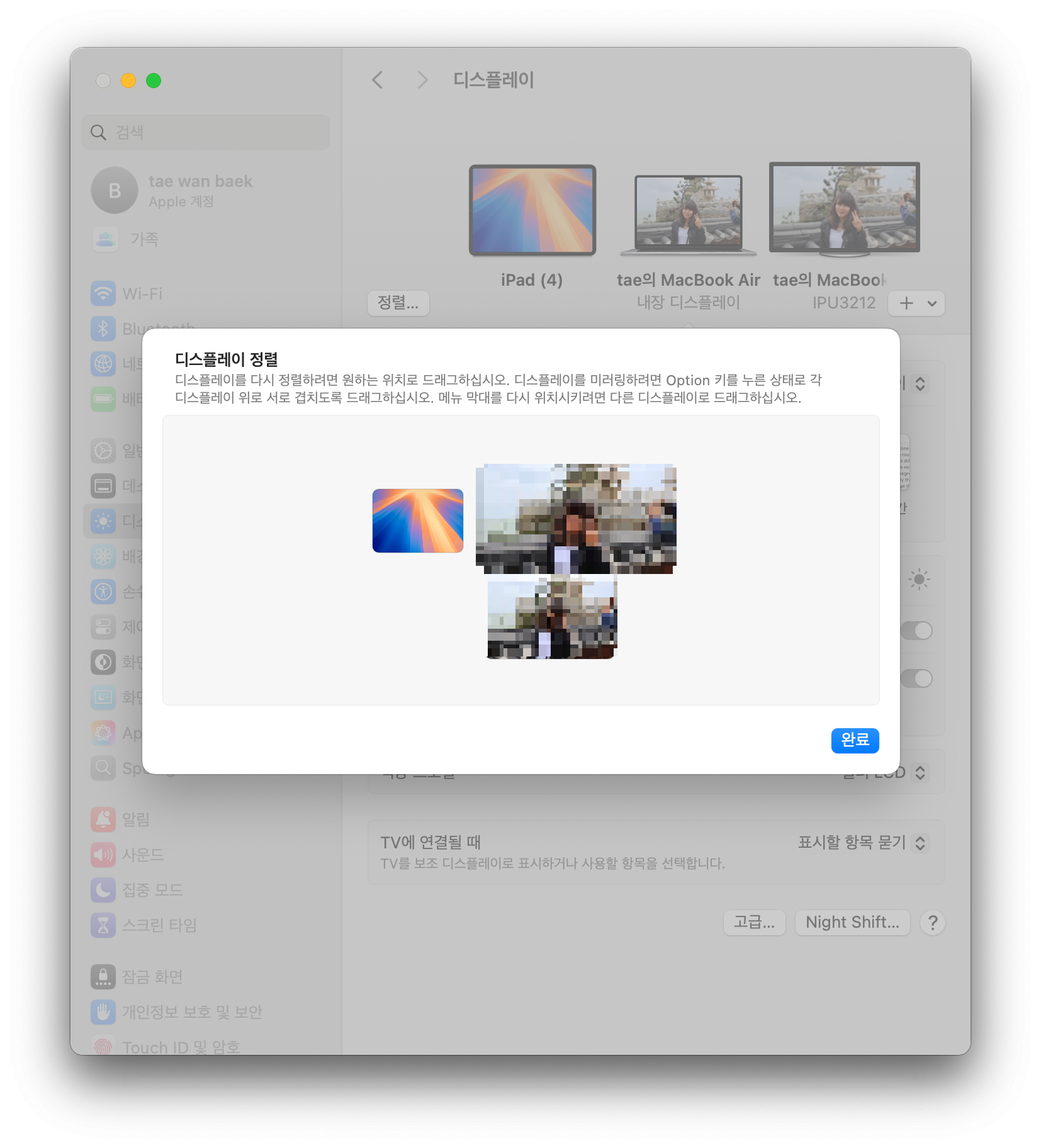
2. 듀얼 모니터 설정 변경하기
맥이 외부 모니터를 인식하면, 원하는 방식으로 설정을 변경할 수 있습니다.
디스플레이 설정 방법
- 시스템 설정(또는 시스템 환경설정) 열기
- macOS Ventura 이상:
설정→디스플레이 - macOS Monterey 이하:
시스템 환경설정→디스플레이
- macOS Ventura 이상:
- 외부 모니터가 정상적으로 표시되는지 확인합니다.
- 디스플레이 모드를 선택합니다.
확장 모드 vs. 미러링 모드
- 확장 모드: 별도의 화면으로 사용하여 넓은 작업 공간을 활용 가능
- 미러 모드: 같은 화면을 출력하여 프레젠테이션 등에 유용
기본 설정은 확장 모드이지만, 미러 모드를 원하면 미러 디스플레이 옵션을 활성화하세요.

3. 디스플레이 정렬 및 주 모니터 변경하기
듀얼 모니터를 사용할 때, 마우스가 자연스럽게 이동하도록 모니터 정렬을 조정해야 합니다.
디스플레이 정렬 방법
디스플레이 설정에서 두 개의 모니터 아이콘을 확인하세요.- 마우스로 모니터 아이콘을 드래그하여 실제 위치와 맞추세요.
- 주 모니터를 변경하려면
흰색 바(메뉴 막대)를 원하는 모니터로 이동하면 됩니다.
모니터 정렬을 잘못하면 마우스가 반대 방향으로 이동할 수 있으니 꼭 확인하세요.
4. 해상도 및 주사율 조정하기
외부 모니터가 흐릿하거나 화면이 이상할 때는 해상도를 조정해야 합니다.
해상도 변경 방법
설정→디스플레이→해상도선택기본대신더 많은 해상도 보기를 선택- 원하는 해상도를 직접 선택
주사율 변경 (고급 사용자용)
재생 빈도옵션에서 60Hz 이상으로 설정하면 더 부드러운 화면 전환이 가능합니다.
M1/M2 Mac은 일부 모니터에서 30Hz로 제한될 수 있으므로 DisplayLink 어댑터를 활용하세요.

5. 유용한 단축키 및 기능
듀얼 모니터 사용 시, 화면을 더 쉽게 관리할 수 있는 단축키를 활용해 보세요.
주요 단축키
- F3 (또는 Control + ↑): Mission Control 실행
- Command + Tab: 실행 중인 앱 전환
- Option + 해상도 설정 클릭: 숨겨진 해상도 옵션 표시
터치바가 없는 맥북은 Fn + F3 키를 눌러 Mission Control을 실행할 수 있습니다.
6. 문제 해결 방법
모니터가 감지되지 않는 경우
디스플레이 감지버튼을 클릭해 보세요.- 케이블 및 어댑터를 변경해 보세요.
- 맥을 재부팅한 후 다시 연결해 보세요.
화면이 흐릿하거나 해상도가 이상할 때
설정→디스플레이→해상도를 직접 조정하세요.Option키를 누른 채 해상도 옵션을 확인하세요.
외부 모니터가 주 모니터로 설정되지 않을 때
디스플레이 설정에서 메뉴 막대를 원하는 모니터로 이동하세요.
7. 추가 팁: 맥북을 덮고 외부 모니터만 사용하기
맥북 화면을 끄고 외부 모니터만 사용하고 싶다면, 덮개 닫힘 모드 (Clamshell Mode)를 활용하면 됩니다.
사용 방법
- 맥북을 전원에 연결합니다.
- 외부 키보드와 마우스를 연결합니다.
- 맥북 덮개를 닫으면 자동으로 외부 모니터만 활성화됩니다.
이 기능을 사용하려면 맥북이 충전 상태여야 합니다.
결론
이제 맥에서 듀얼 모니터를 설정하는 방법을 쉽게 따라할 수 있을 것입니다. 모니터를 확장하면 작업 공간이 넓어지고, 멀티태스킹도 훨씬 편해집니다. 처음에는 설정이 조금 헷갈릴 수 있지만, 위 내용을 차근차근 따라 하면 어렵지 않게 사용할 수 있을 것입니다.
'살림 노트 > 디지털 활용법' 카테고리의 다른 글
| 맥(Mac)에서 이모티콘 사용하는 방법 총정리 (1) | 2025.03.19 |
|---|---|
| 유튜브 영상 다운로드 방법 (합법적으로!) (1) | 2025.03.18 |
| 유튜브 화질 설정 쉽게 따라하기! (5) | 2025.03.17 |
| 유용한 무료 앱 추천! 업무, 공부, 생산성 UP (1) | 2025.03.01 |
| 초보 게이머를 위한 가성비 좋은 마우스 추천 (1) | 2025.03.01 |



